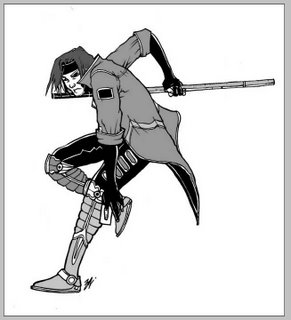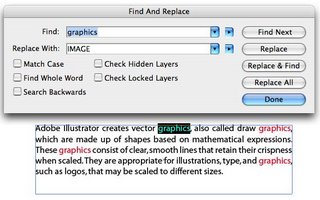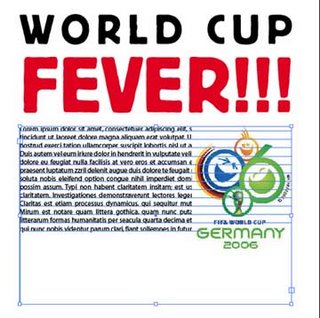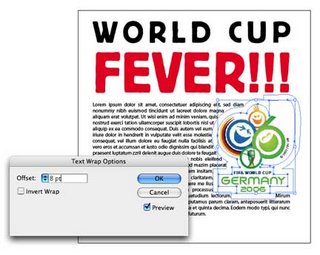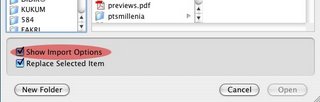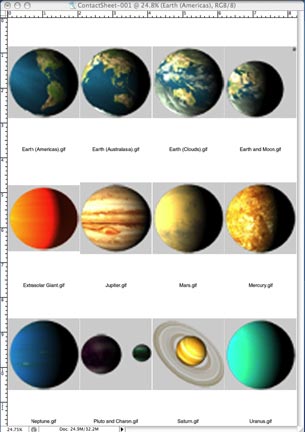Nice article on how to promote your online tutorials.. and get traffic to"So you have written an online tutorial for an application like Adobe Photoshop or maybe an article about a programming language you know like the back of your hand and you did so not only to share your knowledge with others but also to simply improve the traffic of your website and the image of your online business? If so you might now have just one serious problem left, which might be: How to get the word about your new web tutorial out? How to tell others about the great piece of advice you have just written? Fortunately for you there are several simple ways you can take to showcase your tutorial to the public and which will help you to easily reach your goals of more visitors and an improved image - provided your tutorial is really as good and useful as you think.
your website for free.. it works for me...
1. Submitting your tutorial to tutorial database sites
There are many websites on the internet that simply index and showcase good tutorials to a broad audience. To most of those sites you can submit your own tutorial for free and if they accept it they will place a link to it on their site where it can be seen by their visitors. The biggest site of this kind (for Adobe Photoshop tutorials) is probably http://www.good-tutorials.com/ but you might find many others by searching in Google.
2. Submitting your tutorial to tutorial voting sites
Those work quite similar to the tutorial database sites from step 1: You submit your tutorial and if users like it they will vote for it. If a tutorial gets enough votes it gets published to the front page where the most people can see it. An example for such a site would be http://www.tutorialism.com/ but as for everything else on the internet there's quite a variety of different sites available for this purpose.
3. Other social bookmarking services
There are many more websites where you can submit a link and if users like it they can vote for it or tell their friends about it - those might or might not help your tutorial. Anyway, a big list of such sites can be found at Wikipedia in the article "List of social software" and since submitting is very simple it is well worth at least trying it.
After completing all those steps your tutorial should at least receive a few thousand visitors with the top being basically open (but greatly depending on your tutorial's quality). So you can at least be sure you did not write your article for nothing.
About the Author
The author of this article, Thomas Höfter, is an independant website developer who runs a smartphone software directory as well as a Mini SD memory comparison store and a web design tutorial bookmarking site.